Windows 10 has been around for a while, and several updates have been released, including the fall 2017 creators update. I'm going to cover several tips and tricks that I found useful through early 2020. I hope you'll find them useful too. Here are my top 20 in no particular order.
1 - Spatial Sound. Give your Computer an easy upgrade to 3D Spatial Sound with the new Windows 10 feature. All you do is go in the lower right corner and right-click on your earpiece and choose Spatial Sound. From the menu, choose Windows Sonic or Dolby Atmos. now I've noticed that both of those sound very much the same, but the Dolby Atmos requires a download of an app, so I'm going to choose the Windows Sonic and hit OK. Try that sound quality now, and see if you notice the difference.
2 - Steps Recorder. Steps Recorder is away to record your actions in Windows 10 and translates them to a handy document you can save and share. To run it, go to your Start menu and type in Steps. You'll see the Steps Recorder app. Click on that, and it opens up a simple recorder with a start and stops. I'm going to go ahead and start the record and do something as simple as open up a browser, move the browser around, and hit stop. It recorded all those steps, including the images followed by a detailed step by step instruction of every movement you've made. You can easily save this toa location on your hard drive and then attach it and send it to somebody with an explanation of how you wanted to walk through some steps. It makes it handy to show somebody what you're trying to do.
3 - Media Streaming. Media Streaming allows you to share music, photos, and videos with other people on your local network. To enable it to find your network icon in the bottom right corner of your desktop. Right-click on that and go to Open Network and Sharing Centre. Choose this Change Advanced Sharing setting and hit the down-arrow next to all networks. You'll see the media streaming menu with Choose Media Streaming Options. Click on that, and this is where you enable the streaming. You can choose to allow All Computers to select between All Networks or Local Networks, and when you're ready with a name, you can just hit OK, and that makes your media files discoverable by other computers on your network.
4 - Quick Assist. Quick Assist is available from your Start menu. Just click Start, type in Quick, and select the Quick Assist desktop app. This brings up the Quick Assist menu, and you have two choices. You can either Get Assistance from somebody else, or you can give Assistance. In this case, I'm going to select Give Assistance. You sign in to your Microsoft account, and it provides you a security code with ten minutes to make the connection. All you have to do is contact the other person, give them the security code. They choose to Get Assistance from the menu and enter the code to connect to you remotely. You can also choose to copy it to your clipboard or send it to them via email, and once they open the email, they can select that code and connect. Once the code is entered, you will remotely control their desktop, and you can walk through stuff together with them over the screen.
5 - Reset This PC. Occasionally we run into problems with windows, and you have to reinstall. Well, you can prevent doing that by choosing Reset This PC. Go to Start, click on the Settings gear, go into Update & Security, and choose Recovery from the menu. Right at the top is Reset This PC. If you click Get Started, it gives you two choices. You can keep your files, or you can remove everything. Windows takes a few minutes, and it recovers everything back to the original factory defaults. If you choose to keep your files, all of your files will be there, but it does remove apps, and you'll have to reinstall the software, but it's surprising how many problems with Windows this will solve.
6 - Fast Stratopause Start-up has been around since Windows 8, but the fall creators update turned Fractostratus on by default. You can get to it by going to the Start menu, going into settings, click on Power, select Power and Sleep, choose Additional Power Settings, and select Choose What the Power Buttons Do. And here it is with Fast Start-up enabled. Shutting down your Computer doesn't shut it down. It enters hibernation mode that allows for quick booting. You may want to turn this feature off to shut down fully, but if speed is your preference, check to make sure this option is enabled.
7 - Storage Sense. Storage sense helps you get rid of junk files when you're getting low on disk space. It is turned off by default, but to turn it on, go to your Start menu, into Settings, click on System, and go to Storage. Right here is Storage Sense, and as you can see, it turned off. So, we're going to click that to turn it on, and we're going to change how we free up space. With it turned on, it automatically deletes temporary files that apps aren't using, and it deletes files that have been in the recycling biovar 30 days. You can also go to Clean Now, and it triggers those commands automatically. It's a helpful tool to keep this automated process of cleaning up your disk space.
8 - Snipping Tool. The Snipping Tool is a handy apport taking snapshots of your screen. To run it, click on the Start menu and just type in Snip. Select the Snipping Tool app, and it opens the Snipping Tool. Click New, and it allows you to select an area of the screen, and it brings it up into the snipping tool where you can edit and copy, paste, save, do whatever you want to. It comes with nifty little tools like a pen you can change the colors, a highlighter, or an eraser, and you can select the highlighter, for example, and highlight an area on your screen that you want to identify. You can turn around and save it, give it a name, and send it to somebody. You also have a mode option where you can change it to a rectangular snip, which is the standard, or you can make it a freeform snip, and it allows you to highlight an area by drawing a circle around it and then it just captures that information. It makes it very easy to copy screen information to share with others.
9 - Night Light. Night Light is a setting to reduce the blue light emitted from the screen that often keeps you awake at night. To enable it, click on the Start menu, go into Settings, click on System, and right on the main display screen scroll down to the Night Light. You can check this box to turn it on, and you can go into the Night Light Settings to adjust things. If you want to enable it right now, you can click this button. If you want to adjust the temperature slide, this bar back and forth, and you can even set it to be on a schedule and set the hours of when you want to turn it on and when you want to turn it off. If you want to use your computer at night, you may want to enable the Night Light setting.
10 - Aero Shake & Snap. Windows 10 brings new capabilities to manage windows on your desktop. If you grab a window and shake it, it minimizes everything behind it. If you shake it again, it brings them back. You can also take a window and bump it to the top to make it full screen. Drag it down, and it returns to the original position. If you drag it to the left, it opens it up on half of the left side of the screen and allows you to select from one of the other windows to bring up on the right side of the screen. Drag them back down, and they return to their original size. You can also drag a window down to the left corner, which brings it up into the one-quarter area of the screen. Drag the other ones to the other corners, and you can adjust Windows by doing the Aero Snap & Aero Shake capabilities.
11 - Edge Reading View. Windows 10 has replaced Internet Explorer with Edge, but did you know that Edge has a reading view option? If you look at this page, there are several graphics and advertisements mixed within the text, but if you click this Reading View option, it makes it into a nice readable format and eliminates a lot of the other junk.
12 - System Restore Point. To avoid having to reset your PC as I showed earlier, it's a good idea to create a system restore point. Go to the Start menu, type in Restore, and click on this. Create a Restore Point. Now at the bottom, click Create and type the name and hit the Create button. This creates a system restore point if you have any problems with Windows updates or other damage to Windows files. To restore, you can click on this System Restore button, click Next, and you can select from the list of previous restore points. Hit next, and your Computer will be restored to the state it was in at that point. When I have a good, clean working copy of Windows Igor ahead and make a restore point, I'll be able to recover from that later if I run into problems.
13 - Hidden Start menu. Did you know Windows has a hidden Start menu? All you have to do is right-click on the Start menu, and it brings up several options mostly from your system settings, but it also gives you the File Explorer and some other options for shutting down or signing out. It's a handy, little quick menu.
14 - Default Apps. Have you ever had the wrong application load when clicking on a file? Windows 10 has moved the location of default app settings. Click on Start, go to Settings, choose Apps, and select Default Apps. The most common apps are listed with their associated defaults. Just click on the heap that you want to change and select a different one from the list or if it's not listed, you can look it up in the App Store. The default apps are listed here, but if you don't see the one that you want to change, you can choose Default Apps by File Type. This brings up hundreds of known file extensions with their associated default app, and you can change one just by clicking omit and selecting from the list in the same manner. So, if the wrong app opens when you click on a file, how do you fix it.
15 - Download Maps. If you intend to go offline with a mobile device running Windows 10, it's a good idea to download your maps before you do that. Click on Start, Settings, and go into Apps and choose Offline Maps. Click this to choose an area that you want to download, and it will download that map and make it available when you're offline.
16 - Notifications. In the bottom right corner of your screen is the Notification Action Centre, which gives you quick access to commonly used settings and notifications. You can customize this area by going to Start, Settings, System, and click on Notifications & Actions. Modify the list by holding down and dragging these icons around, and you can rearrange them however you want. You can also change the notifications coming from apps by turning on and off these different settings here, and you can select individual apps and turn them on or off for notifications. So, if you have a bunch of pesky notifications coming up, just turn these off.
17 – Start-up Programs. When Windows 10 boots, some applications load start-up automatically. Over time you may have made changes that leave unwanted applications in the Start-up. To speed up your Computer and clear these unwanted apps, go down to the taskbar, right-click, and run the Task Manager. In the window, click the Start-up tab. You'll notice several apps are loading at Start-up. Take a look at this list and right-click on any that you want to disable. That reduces the load at start-up and makes your computer boot much better.
18 - God Mode. As you've seen in this video, several settings and windows are divided between the Control Panel, the Start menu, and the Settings menu. With each new version of Windows, we often see changes to menus, and it's not always easy to find them. God Mode is the answer. Just create a new folder on your desktop and copy and paste this information and hit enter. This creates an icon that connects you to the program tasks list. Open it up, and you'll see all of those menu items in one big long list. That's God Mode.
19 - Advanced Performance. Windows 10 has added animated controls, animations, translucent windows, and a host of other features to improve the look and feel of the System. If you're looking for peak performance and don't care about those improvements, you can crank up the system performance by going into the Control Panel, click on System, and go to Advanced System Settings. From the Advanced menu, click on Settings. Change this from Let Windows Choose What's Best for my Computer to Adjust for Best Performance. That eliminates a lot of those settings and speeds up your System. Give it a try and see if you notice the difference.
20 - Virtual Desktops. An advanced feature in Windows 10 virtual Desktops. With Virtual Desktops, you can create multiple, separate desktops with different apps and windows, allowing you to organize distinct desktops for each purpose. Its represented by this Task View button on your taskbars. When you click it, it comes up with the open applications on your desktop, and there's an option in the bottom right corner to create a new desktop. If you hit that, it creates a desktop one and a desktop 2, and you can now move applications into each one.
So, for example, I can take this word document and drag it over to desktop 2, and now I have different applications between those two locations. Now you can open up windows in your new location, click the task view, switch over to another desktop, and have a separate set of windows and applications located there. Click the Windows-Tab buttons to select between those desktops rather than clicking the task view. You can also switch between them with Ctrl-Windows-Left-Arrow and Right-Arrow. You can create as many virtual desktops as you would like, but I recommend using them as temporary workspaces to help you get organized. That is the main purpose.
ALSO READ:
Best Budget SSD For Beginners and Students
Thanks For Reading This Article.Thank You!TechPrides Lakshya

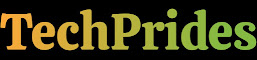

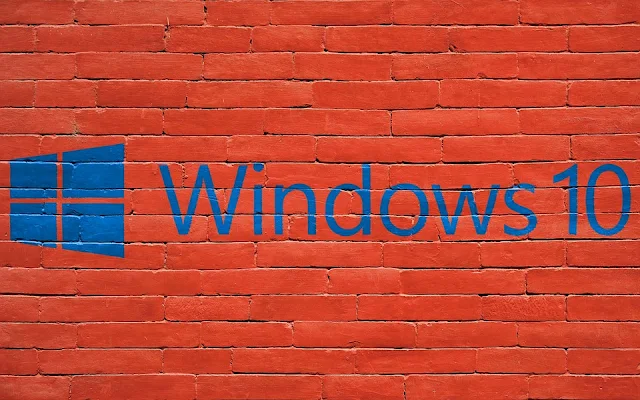

![[Updated] - Best Budget SSD For Beginners and Students in 2020 - TechPrides](https://blogger.googleusercontent.com/img/b/R29vZ2xl/AVvXsEhM4JS9Xshr1d95f5JybiLSYoJxqabY7Us6eSBGdWFrDvvIRrkaB37JJrgTnA7xMPsFZh7uGTkrS13ogpnU96tHDagau_NaCjyWZILu-wLDMKb4tgG5UpClDDDIXFZLKfo3Y9ZNb_Vxr_s5/w100/2020+-+Best+Budget+SSD+For+Beginners+and+Students.webp)

